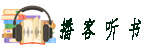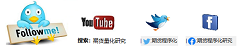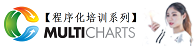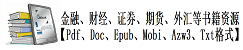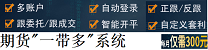Interactive Brokers
Here you can find Interactive Brokers Video Tutorial. To connect MultiCharts to Interactive Brokers (IB) data feed, it is necessary to have IB software installed and running on the computer.
When the connection is configured correctly, MultiCharts launches IB software automatically when data is requested. IB has 2 applications that can be used for connection MultiCharts to IB: - IB Trader Workstation (requires 1 logout per 24 hours).
- IB Gateway.
Note: Java version 7 is strongly recommended for IB software to work correctly.
Though there is choice between web-based and standalone version, standalone version is recommended to use.
To download IB Trader Workstation and IB Gateway, follow this link: https://www.interactivebrokers.com/en/index.php?f=14099#tws-software
Contents
Setting up Interactive Brokers Trader WorkStationThe following configuration is required to establish connection between MultiCharts platform and IB TWS: - Click on Configure in main TWS window.
- Click on API section. Select Settings.
- Check Enable Active X and Socket Clients box.
- Uncheck Read-Only API box.
- Set the Port (Socket port) number to the same value both in IB TWS and IB data source in QuoteManager.
- Add 127.0.0.1 to Trusted IP Addresses or check the "Allow connections from localhost only" box (only if TWS is running on the same PC). If TWS is running on a remote PC - you should specify its IP address.
Setting up Interactive Brokers GatewayThe following configuration is required to establish connection between MultiCharts platform and IB Gateway: - IB API option should be selected when logging into IB Gateway.
- Click on Configure in main Gateway window.
- Click on API section. Select Settings.
- Uncheck Read-Only API box.
- Set the Port (Socket port) number to the same value both in IB Gateway and IB Broker Profile in MultiCharts.Note: By default in IB Gateway Socket port number is 4001. In IB data source in QuoteManager default Port (Socket port) number is 7497.
- Add 127.0.0.1 to Trusted IP Addresses or check the "Allow connections from localhost only" box (only if Gateway is running on the same PC). If Gateway is running on a remote PC - you should specify its IP address.
Note: If TWS/Gateway current language is set to any language except English, it is required to enable the option that means “Send API messages in English” in API settings.
To set up Interactive Brokers data feed connection:- In the QuoteManager main menu select Tools, then click Data Sources and click on Interactive Brokers.
- In the popped up window choose whether you have a standalone installed on your PC version of IB TWS / IB Gateway or a web-based one. Standalone version is recommended to use.
- Click Ok.
- Once you clicked Ok, the Interactive Brokers Data Feed Configuration window is opened. It is recommended to use default settings.
- Connectivity section.
Make sure the Server IP Address and Port numbers are correct.
IB TWS can be launched automatically by MultiCharts on attempt to add a symbol from IB data source; once a chart, DOM, Market Scanner window with IB instrument is open. To enable this option check Launch Trader Workstation at start box. - Notifications section.
- Show Error pop-up Alert. Check this box to display error pop-up messages related to the data feed connection.
- Show Pacing Violation pop-up Alert. Check this box to receive notifications about hitting Pacing violation (see Interactive Brokers Pacing Violation).
- Show Delayed Data Alert. Check this box to receive pop-up messages about delayed data on the chart.
- Historical data section.
There is no need to reconfigure settings in this section. It is set up by default. Advanced users can check/uncheck the following options.
- Download historical data.
- Regular Trading Hours. Check the box to have standard trading session for daily-based charts.
- Don’t request Tick data for the intervals with no Minute data.
If the box is checked, MultiCharts assumes that the interval that has no minute data from server also doesn’t have tick data. - Filter bars with zero volume box.
- Filter bars with zero price box.
- TWS bar timestamp.
It is not recommended to check this function to avoid possible problems with mixing session settings and missing bars on chart. - Simultaneous loading of Historical Data across all symbols/charts.
If the box is checked the data is requested for all symbols simultaneously, not in a particular order. - Utilization of cache for real-time price data.
Example: historical minutes are requested as minutes from server up to the latest one. The latest historical is plotted from ticks up to the present moment. All the data that is collected in real-time (ticks) is used to build minutes.
Note: Due to IB Pacing Violation limitation MultiCharts stores realtime IB quotes in a cache until the restart of the platform. When you reload a chart in order to avoid pacing violation the data is taken from this cache. If you want the data to be directly loaded from IB servers, please disable this option. To make this setting come into effect you need to restart MultiCharts and all of its applications.
- Build Tick-based Bars Using: either 1 Tick or 1 Second or 5 Seconds data from IB servers.
- Build Minute-based Bars Using: either 1 Minute or 15 Minutes data from IB servers.
- Real-Time Data section.
There is no need to reconfigure it. It is set up by default.
- Include "Unreportable Last" Trades.
Check this option for the small size transactions (less than 1 lot) to be included. - Generate a new Tick with Zero Volume upon DailyHigh (DailyLow) update.
This option is enabled by default. If the discrepancy between DailyHigh (DailyLow) and IB real time data is detected, this option allows for the generation of a new tick with the required price and zero volume to eliminate the discrepancy. When this option is disabled, the discrepancy between DailyHigh (DailyLow) and IB real time data is possible.
- Click the Reset button to restore default settings.
To add an instrument manually or from data source, see Adding Symbol(s) to Symbol List.
Symbol CombinationsSince MultiCharts 11 that is possible to plot symbol combinations (composites). At the moment combos are available from [url=]Interactive Brokers[/url] only. Adding combo-symbols is performed as follows: - Open QuoteManager window
- On the Instrument menu, select Add Symbol.
- Select From Data Source.
- Choose Interactive Brokers from the Data Source list; the Insert Symbols into Portfolio window will open.
- Select the Combinations tab.
- Click on the Leg-by-leg Lookup button; the Combo Selection window will be opened.
- Choose one of the available symbol tabs and perform the search for the symbol by using Lookup. It is possible to select only 2 symbols for a combination.
- Once the symbols are selected click Add and close the Combo Selection window.
- The selected symbols will be displayed in the Insert Symbols Into Portfolio window and it will be possible to specify the action (Buy/Sell) and the quantity for each symbol.
Note: Only charting is available. Trading such symbols is currently not supported.
Also, make sure that you set up Interactive Brokers broker profile for trading and Interactive Brokers broker plug-in for auto-trading. | 

 |
|  |
| 







 发表于 2021-10-6 22:41
|
发表于 2021-10-6 22:41
| 

 :
: :
:
 2024年最全的Python编程与程序化(量化)教程、视频、源码、课件、资源汇总贴:/thread-152864-1-1.html
2024年最全的Python编程与程序化(量化)教程、视频、源码、课件、资源汇总贴:/thread-152864-1-1.html

 2024年期货开户限时优惠:政策一:品牌期货公司开户,特惠佣金费率;政策二:短线炒单及大资金享高比率返佣;政策三:可申请交易所保证金比率(具体咨询客服);政策四:享论坛VIP会员资格免回复看贴、千部电子书一键下载。
2024年期货开户限时优惠:政策一:品牌期货公司开户,特惠佣金费率;政策二:短线炒单及大资金享高比率返佣;政策三:可申请交易所保证金比率(具体咨询客服);政策四:享论坛VIP会员资格免回复看贴、千部电子书一键下载。